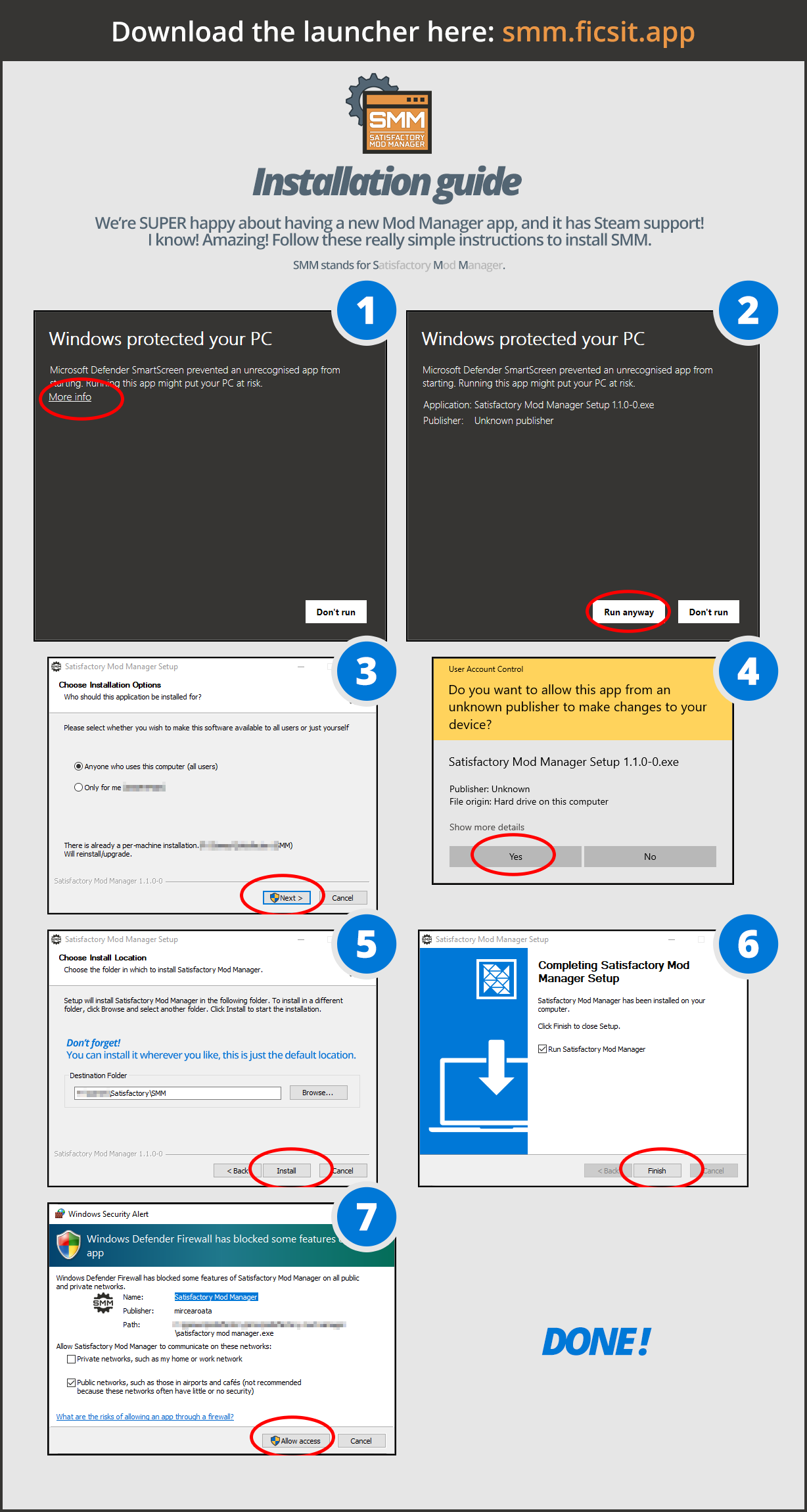Installing Mods and Using the Satisfactory Mod Manager
Answers to frequent questions and troubleshooting steps for using the Mod Manager can be found on the Frequently Asked Questions page.
The Satisfactory Mod Manager (SMM) allows players to easily install mods, their dependencies, and the Mod Loader (SML) with minimal hassle. It connects to the Mod Repository (SMR), allowing for quick and easy installation of all mods.
The Mod Manager handles downloading the right files and putting them in the right place for you, so even if you launch the game from outside the Mod Manager (ex. normal Steam/Epic launch) mods will still be loaded.
|
The Satisfactory Mod Manager (SMM) and Satisfactory Mod Loader (SML) are two different things! SMM is the app that you download and interact with. It downloads files (mods and SML) to where they should go, so that you don’t need to deal with them. SML is the mod loader which provides APIs that mods use to cleanly interact with the game. You don’t need to do anything for SML - SMM will handle updating it for you! |
Installing the Mod Manager
-
Launch the game to the title screen at least once on your computer. You’ve probably already done this!
-
Download the Satisfactory Mod Manager. You can download it from ficsit.app or at https://smm.ficsit.app/, which automatically selects the correct download from the latest GitHub release based on your browser info. You can manually download for a specific platform from the GitHub releases page.
-
Depending on your browser, you may need to take some additional steps to convince it to download the file. Check your browser’s download queue to see if it claims the mod manager "is not commonly downloaded". Optionally, learn more about why this message appears here.
-
On Chrome, click the "Keep" button.
-
On Edge, click on the three-dots menu, select the "Keep" option, click "Show More", then click "Keep anyway".
-
-
Go to the heading that matches what operating system you’re using and follow the steps below to install it.
For Windows 11:
The installation process should be similar to that of Windows 10, but if you encounter a popup like this:
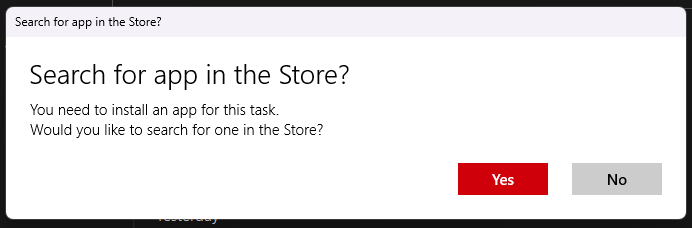
Ignore it because it is not correct. Instead, right-click on the installer in your file manager and go to the properties tab.
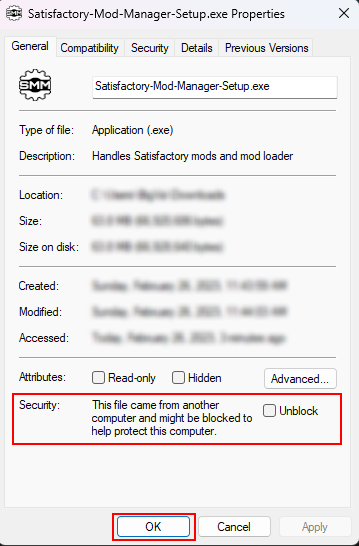
Click the "Unblock" box and hit OK or Apply. Then try running it again, and it should work. Refer to the above illustration for the rest of the steps.
Linux
The latest Linux build of the mod manager can be downloaded from the github releases page.
With Winget
If you have winget installed you can install the mod manager by running this command in a command prompt:
winget install SatisfactoryModding.SatisfactoryModManager.
Mac
Satisfactory does not officially support Mac, but you can use various technologies outside the scope of this guide, such as CrossOver, to get it running.
Satisfactory Mod Manager does not currently support Mac, but you can use ficsit-cli to both install mods and manage remote servers from a Mac.
Detecting your Game Installation Directory
After you’ve installed the Mod Manager it will automatically detect your game installation, and if you have multiple, you can pick between them with the "Install" dropdown.
If your game install is not automatically detected, try following the steps linked here.
We do not provide support for pirated copies of the game.
Installing Mods
|
If you’d prefer a visual version of the below information, check out this slightly outdated guide. |
To install a mod, simply click the download arrow button next to its listing in the Mod Manager. After the download completes, it will turn into another icon depending on its compatibility status.
The mod manager handles putting mod files in the relevant locations in your game install. If you launch the game outside of the mod manager, those files will still be in those folders, so you will still have your mods loaded!
If you’re encountering issues while trying to download mods, check the Frequently Asked Questions page for common fixes.
Managing Mods
You can use the "Show" dropdown to filter what mods are displayed. Here is what each option of the dropdown does:
-
Compatiblewill only display mods that are compatible with your selected game install’s branch (Early Access or Experimental). This is the suggested mode to keep the Manager in when searching for new mods to use. Learn more about compatibility statuses here. -
All Modswill show every mod on Ficsit.app, regardless of if they work with your game version. -
The
Enabledoption will show all mods that will load when you launch the game. These mods are here either because you have manually chosen to install them, or because they were automatically installed as requirements of other mods. You can Pause these mods to keep them from loading when you launch the game. -
The
Disabledoption shows mods you have downloaded but "paused" which means they will not be loaded. -
The
Installedoption shows all mods that you have downloaded, regardless of if they have been paused or not. -
Favoritewill show mods you have clicked the "star" button on to mark as a favorite. A mod being favorited has no relation to whether or not it is installed.
Sharing Profiles
The mod manager allows you to export your profile as a file others can import to install the same mods.
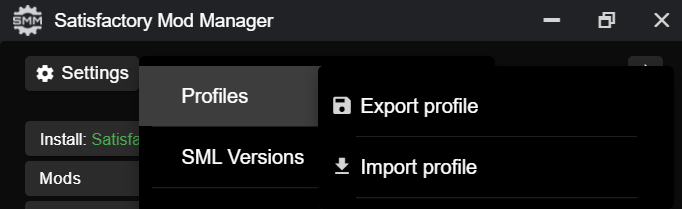
If you’re looking to share your mods list in a more human-readable format, use the "Copy Mods List" option in the settings menu.
Uninstalling Mods
If you want to turn off mods, you must disable them from the mod manager so the files get removed.
To remove a mod from your system, use the button that has taken the place of the download arrow - it will turn into a trash can when you hover over it.
Alternatively, click the Play button to "Pause" the mod, preventing it from loading with the game but still keeping the files downloaded on your computer. This can be useful if you want to temporarily turn a mod off for troubleshooting something.
If you’re trying to remove a specific mod from your mod manager profile and it’s not working, try creating a new profile. You could also try exporting your profile, editing the file to delete the mod listing, then importing it again.
Turning Off All Mods
To turn off mods entirely, flip the "Mods" switch in the top left corner of the mod manager.
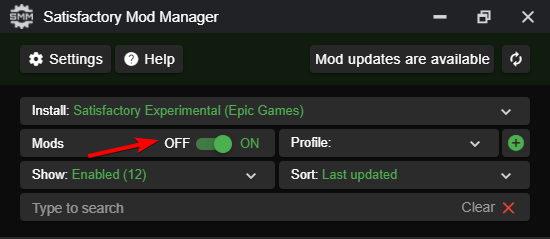
If this fails for some reason, go to %appdata%\SatisfactoryModManager\profiles and delete the vanilla folder,
then restart SMM and turn mods on and back off.
If for some reason this still doesn’t work, delete the "Mods" folder from your game’s install directory.
Do note uninstalling the mod manager will not uninstall mods from your game. If you did that, you should reinstall the mod manager and turn the mods off using the above approach.
Installing a Specific Version of a Mod
By default, the Mod Manager will install the latest version of a mod that it thinks is compatible with your game version.
However, it will avoid versions that end in a prerelease tag (ex. 1.0.0-PrereleaseTagHere).
If you want to install a specific version of a mod, such as a prerelease version, first install the mod normally. Afterwards, a "Mod Version Options" dropdown will appear in the mod description panel. Use this dropdown to select the version you want to install.
Troubleshooting
Answers to frequent questions and troubleshooting steps for using the Mod Manager can be found on the Frequently Asked Questions page.
Source Code
The Mod Manager is written in Vue and is open source. You can find the source code on GitHub!